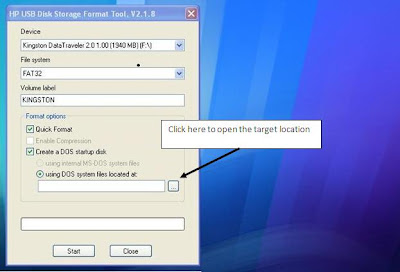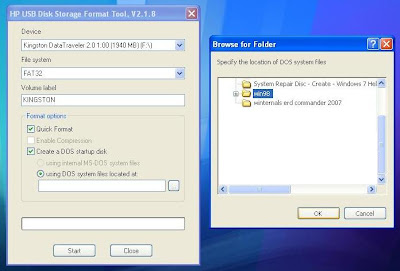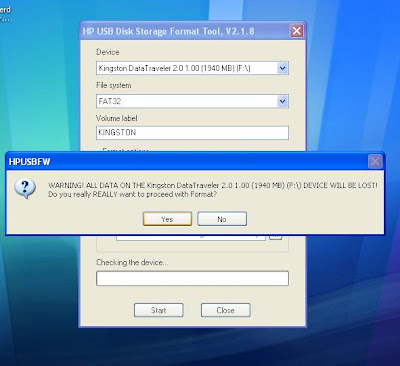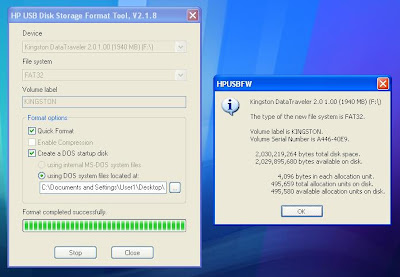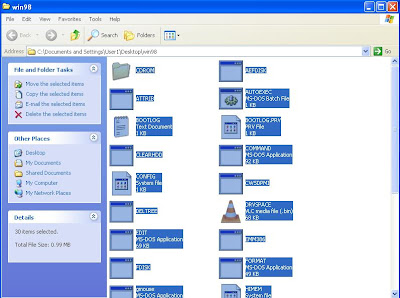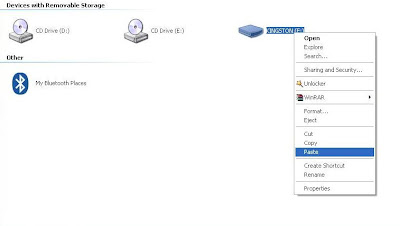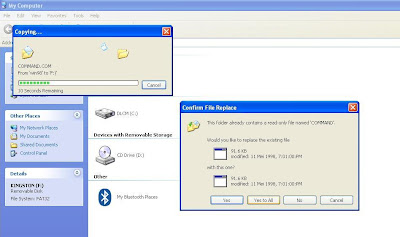Hello readers..
Today, SCT is going to show you a simple method on bypassing ISP's blocked website. This is just for your knowledge and please do not miss-use this great tricks.
For your information, there are many ways to bypass that like using Proxy sites, proxy addresses, VPNNetworks but i will share with you one way which is the easiest and which helped me.
When we connect to the internet from our computer, it will basically look for a DNS (Domain Name System)
Basically, how the ISP’s block your connection to those blocked sites such as torrent sites, etc??
They block all the connections from the DNS to those websites. Hence, when you are in their DNS (Those blocked one), they have the total control of where you can go, and where you can’t, and obviously, they do not let you go surf the blocked sites.
So what do we do to bypass them. we use an alternate DNS. There are many options available like OpenDNS, GoogleDNS, etc. The one that i am using is Google DNS, its very easy to configure.
Windows 7 Configurations
- Go the Control Panel
- Click Network and Internet, then Network and Sharing Center, and click Change adapter settings
- Select the connection for which you want to configure Google Public DNS. For example: Select the Networking tab. Under This connection uses the following items, select Internet Protocol Version 4 (TCP/IPv4) or Internet Protocol Version 6 (TCP/IPv6) and then click Properties
- If you are using Ethernet LAN cable, to change the settings for an Ethernet connection, right-click Local Area Connection, and click Properties
- If you are using Wireless, to change the settings for a wireless connection, right-click Wireless Network Connection, and click Properties
If you are prompted for an administrator password or confirmation, type the password or provide confirmation.
- Click Advanced and select the DNS tab. If there are any DNS server IP addresses listed there, write them down for future reference, and remove them from this window.
- Click OK.
- Select Use the following DNS server addresses. If there are any IP addresses listed in the Preferred DNS server or Alternate DNS server, write them down for future reference.
- Replace those addresses with the IP addresses of the Google DNS servers:Restart the connection you selected in step 3.
For IPv4: 8.8.8.8 and/or 8.8.4.4
For IPv6: 2001:4860:4860::8888 and/or 2001:4860:4860::8844
- Test that your setup is working correctly (From your browser, type in a hostname, such as http://www.google.com. If it resolves correctly, bookmark the page, and try accessing the page from the bookmark. If both of these tests work, everything is working correctly)
Repeat the procedure for additional network connections you want to change.
This is what i did to bypass the imposed restrictions and it worked!!
Enjoy you blocked sites.. LOL!!!